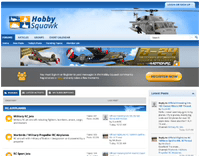How to Clear Browser Cache
What is a cache?
The term ‘cache’ refers to the portion of your hard drive dedicated to storing browser files that your browser thinks it may use again. Without this feature, your browser would operate more slowly since every website you opened would need to download a large number of files from scratch each time.
This includes elements like the website logo, background images, fonts, plus technical aspects such as CSS, HTML, and JavaScript. Cumulatively, these can add up to dozens, hundreds, or even thousands of files for just one website. The cache stores these files locally, so future website visits are quicker, improving your overall internet experience.
So, why clear cache?
Clearing your cache means deleting all the saved information from your local hard drive that has been stored in the cache. Some of the reasons why you may want to clear browsing history include:
Maximizing performance:
Depending on your settings, your cache can grow quite large and take up significant disk space on your computer. The more information saved in the cache, the slower your computer will be when browsing online. Deleting your cache can help increase website loading times and improve the performance of your device.
Viewing most recent pages:
In theory, whenever you revisit a website, your cache checks to see if it has changed so it can show you the most up-to-date pages. However, this doesn’t always happen: sometimes the cache will load its older stored pages instead, which means you may not see the newest version. By periodically clearing your cache, you force your browser to start afresh, ensuring that you view the latest pages and information.
Maintaining security:
If you are using a public or shared computer, clearing your cache may help protect your privacy. If you don't clear your cache, then anyone who uses the computer after you may be able to see your browser history. The cache can also store private data required by some websites, which could give the next user on the computer access to sensitive or personal information. The cache's temporary files may also be a target for adware, malware, and viruses.
Fixing browser errors:
Your cache can sometimes cause browser issues. For example, you may find that certain websites are slow to load or only partially load, will not open, return an error message, or otherwise don’t respond as they should. Often, you can fix these types of errors by clearing your cache before closing and reopening your browser.
How to clear cache
So, how to clear browser cache? Using Internet Explorer, Edge, Google Chrome, or Mozilla Firefox, you can quickly clear your cache with a keyboard shortcut. While using your browser, press Ctrl+Shift+Delete simultaneously on the keyboard to open the appropriate window. Remember to close the browser and restart it after clearing the cache and cookies.
Otherwise, here is how to clear search history by browser:
How to delete history on Google Chrome:
- Click the Tools menu (i.e., three dotted lines in the upper-right corner).
- Select History.
- Select Clear Browsing Data from the left-hand side. Set the Time Range set to All Time. Check-mark Cookies and other site data and Cached images and files and select Clear Data.
- If you are on a Windows computer, close and reopen Chrome to save your changes. If you are on an Apple computer, go to the Chrome menu on the top menu bar and select Quit for the changes to take effect.
How to clear history on Google Chrome for iOS:
- Open Google Chrome on your iOS device.
- Click on the menu toolbar in the bottom right corner
- Select Settings.
- Select Privacy.
- Select Cookies, Site Data, and Cached Images and Files. At the top, set the Time Range set to All Time.
- Click Clear Browsing Data at the bottom of the screen.
Confirm by clicking Clear Browsing Data again.
How to delete history on Firefox:
- Click on the Tools bar.
- Click on Options (On Mac, it is labeled Preferences).
- On the menu to the left, select Privacy & Security.
- Under the Cookies and Site Data option, click the Clear Data button.
- Select only the two options and hit clear now.
If you are on a Windows computer, close and reopen Firefox to save your changes. If you are on an Apple computer, go to the Firefox menu on the top menu bar and select Quit for the changes to take effect.
How to clear history on Safari for macOS:
- Click on Safari on the top menu bar.
- Click Preferences.
- Click the Privacy tab.
- Click Manage Website Data.
- Click Remove All.
- Click Remove Now.
- Go to the Safari menu on the top menu bar.
Select Quit to close Safari and save your changes.
How to delete history on Safari for iOS – how to delete cookies on iPhone:
- Go to the Settings app on your device.
- Scroll down to the Safari menu.
- Scroll down and select Clear History and Website Data.
- You will see a pop-up asking if you want to clear the History and Data. Select Clear History and Data.
The button for Clear History and Website Data will turn gray when the cache and cookies have been successfully cleared.
How to clear history on Microsoft Edge for Windows 10:
- Click the Tools menu (three dotted lines in the upper-right corner), and open the Settings menu
- Click Privacy, search, and services on the left-side menu.
- Under the section Clear browsing data, click Choose what to clear.
- Select Cookies and other site data and Cached images and files.
- Click Clear Now.
- Close Microsoft Edge for your changes to take effect.